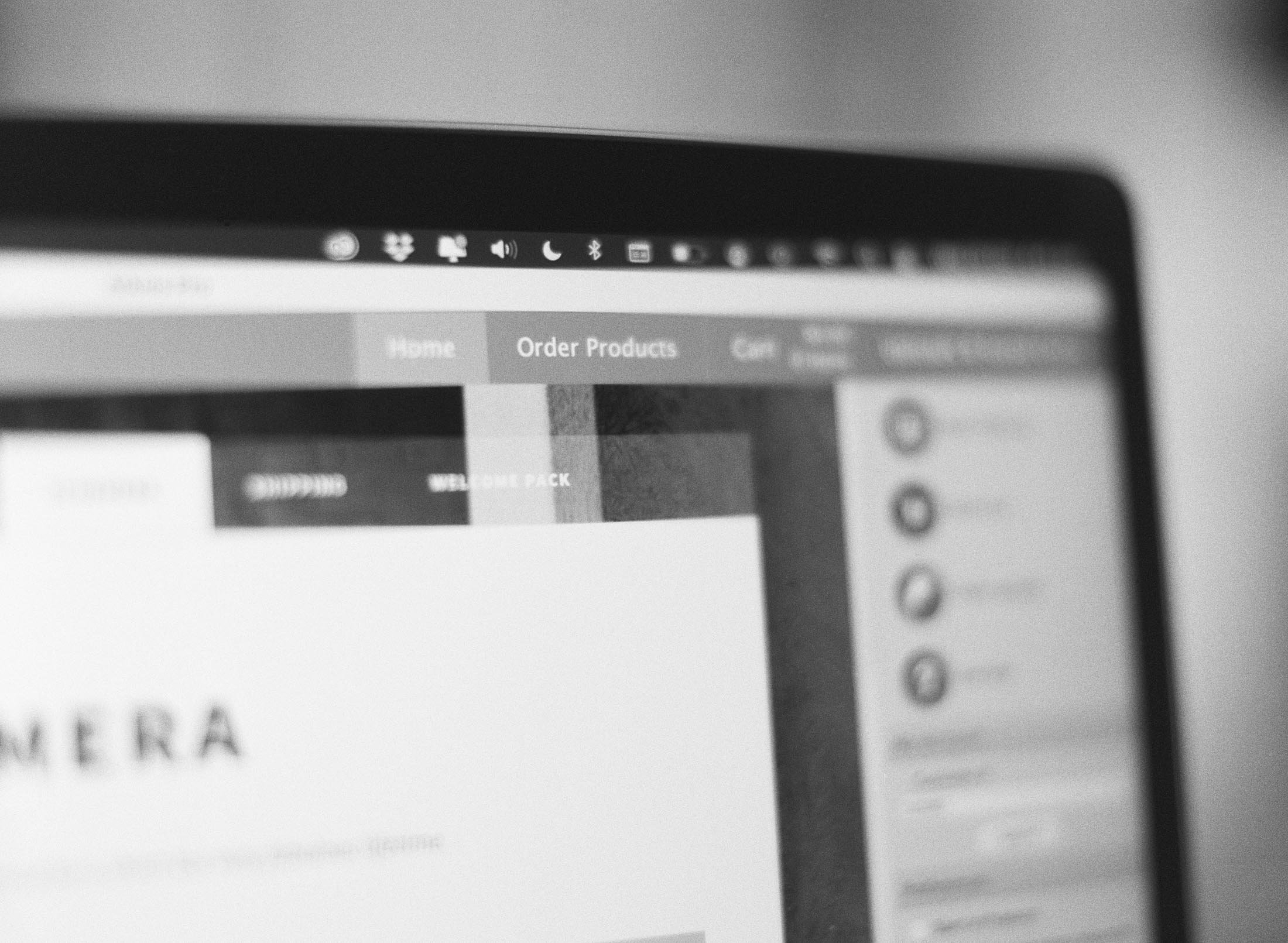
Install Roes
Yes, it can be grumpy software but we are here to help!
Install Roes ordering software
Troubleshooting
FAQ
-
Any Apple system 10.7.3 or higher can launch Roes using installed Java Web Start.
If you do not presently have Java installed, please download it from the Java Download Page. Try using Safari not Chrome if you are having trouble.
Roes offers a native install disk image (.dmg file) for Apple systems 10.7.3 and up, supporting macOS 10.13 High Sierra, 10.12 Sierra, 10.11 El Capitan, 10.10 Yosemite, 10.9 Mavericks, 10.8 Mountain Lion and 10.7 Lion. OS X 10.6 is no longer supported due to Internet security requirements.
Click here to download the file, launch.dmg, into your Downloads in the dock.
Click on it to view the disk image contents in a new window, then Double click on the .app file shown to begin the install. A guide to using this installer can be found here.
-
If you do not presently have Java installed, please download it from the Java Download Page.
To begin right-click/hold the Control key down and click here, choosing Download Linked File As... from the list that appears. In the dialog that opens at the top, select either Documents (should appear as the default) or Downloads if desired and save the launch.jnlp file there.
-
1. Delete the program from the applications folder.
- Finder->Go->Applications find the app and delete it.
2. Delete the desktop shortcut/alias.3. Delete the .ROESEngineCache
- Finder->Go->Go to Folder- When the window opens up, put in: ~/.ROESEngineCache- Highlight all files and folders and Move to Trash.
4. Clear the roescache folder.
- Finder->Go->Go to Folder- When the window opens up, put in: ~/.roescache- Click Go. The contents of the .roescache folder will be displayed.- Highlight all files and folders and Move to Trash.
5. Clear the .AtkinsPro folder. The name is specific to the lab and should be obvious.
- Finder->Go->Go to Folder- When the window opens up, put in: ~/.AtkinsPro- Click Go.***Warning: The .AtkinsPro folder contains prior sent orders, autosaved orders and savedfavorites or packages. If you feel the need to retain information then copy/move the folderto the desktop rather than the trash- Highlight all files and folders and Move to Trash.
6. Reinstall the ROES Client using the labs web page link. See below:
http://www.roeslaunch.com/ROES/labs/AtkinsPro/index.html
-
If you find the AtkinsPro ROES Client failing to launch.
> First, open an Explorer window (click Start and Computer) and choose C: drive, then Users (or Documents and Settings for XP) and go into your user account folder.
> Find the .roescache folder and permanently delete it (this may take some time), then see if ROES launches.
> If it still fails, in the same user login folder look for the folder starting with a “.” and has “AtkinsPro” in the namep. In that folder will be a file of the same name as the folder ending in .properties. Delete this .properties file, which stores old/saved preferences, and then try the launch again.
-
There are a few options here. Use the crop or fit icon to fit your images to a standard sizes sheet of paper. (see screen shot to locate this icon) Canvas out your images to one of our standard sized sheets of paper and drop into the size. You can also use the custom layout and type in the size print required.
-
Yes. You can enter your clients’ name in this section to help you keep track of your orders. Your ready emails will include this reference so you will know which of your clients’ orders are ready.
-
No, orders must be paid for using the ordering our software. This helps us keep the online discount as orders paid this way require no staff input.
-
The Roes online ordering software will only allow jpeg files. If tiff files need to be supplied use our Ftp site to upload your files. We also accept files via dropbox or any other file sharing software you use. Please find a link with instructions on using our ftp site.
-
No it won’t. However, your account number will stay there for future orders, which is important.
